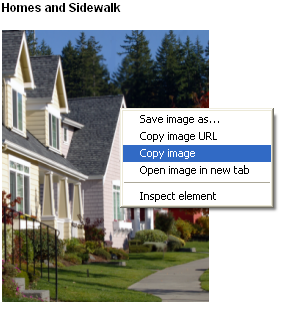Real Living Stock Photos & Images
Real Living is pleased to provide Stock Photos and Images for Brokers and Agents to use on the RealLiving.com site.
The pages that you can click below present just the first set in a larger library of images that you can use. The photos on pages linked below, however, can only be used on the realliving.com domain. Please read these important restrictions.
Photo Sets Available:
Small Stock Photos and Images for the "Right Rail"
Large Stock Photos for use in the "Multimedia Slideshow"
Large Stock Photos for use in the "Multimedia Slideshow"
Adding Images to Your Site
To use these images on your pages, you should have two browser windows or tabs open.
In the second tab or window, go the to the Web Content Editor and either open an existing page or create a new page.
To Copy an Image from the Stock Photo Library

To copy an image, highligh the source URL below the image you want to use.
Highlight everything starting from /images until you get to the end of the URL.
T
To Replace an Image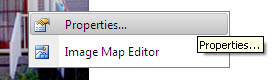
Then, open the page that you want to edit in the Web Content Editor. To replace an existing image, right click the image to replace and select "Properties" .
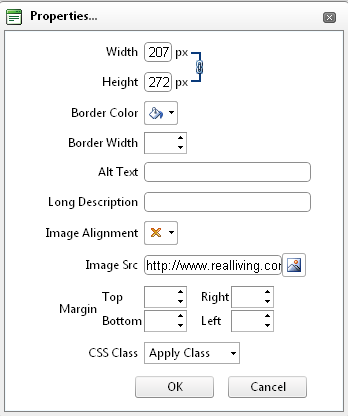
Now the Image Properties window will appear. Click into the "Image SRC" field, and click the text 3 times to highlight the full URL of the current image. Then press CTRL and V buttons at the same time to paste the new image's URL in.
Click OK, and the old image will be replaced by the one you have copied.
To Insert a Stock Image Image into a New Location 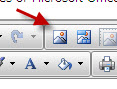
If you wish to insert an image into a blank part of a page are working on in the Content Editor, first copy the Image URL as in the first step. Then place your cursor where you want the image to appear, and select the "Image Manager Button" from the Web content editor menu.
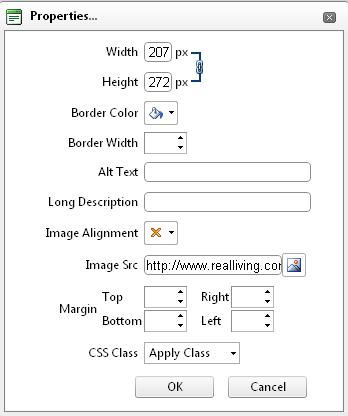
Now the Image Properties window will appear. Click into the "Image SRC" field, and press CTRL and V buttons at the same time to paste the new image's URL in.
Click OK, and the old image will be replaced by the one you have copied.
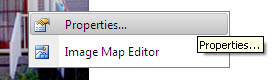
To Edit an Image
You can resize, alter the image's alignment and make other changes to the images that you insert by right clicking the image and selecting "Properties".
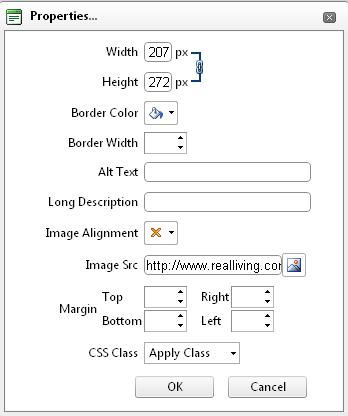 The Properties window will appear, from which you can make various edits. After you click "OK" the changes will be made to the image, which you can revert if you click the "Undo" control at the top of the Web Content editor window.
The Properties window will appear, from which you can make various edits. After you click "OK" the changes will be made to the image, which you can revert if you click the "Undo" control at the top of the Web Content editor window.
Due to technical reasons, some images may be resistant to editing unless you make your changes immediately after inserting them. If you want to edit an image and it will not accept the changes, you should reinsert the image and make the changes before you save or publish the page.
Google Chrome Browser Shortcuts
If you are using the Google Chrome Browser, the process is much simpler.
To Copy an Image from the Stock Photo Library
To copy an image, simply right click the photo you wish to use, and select "copy".
To Replace an Image
Then, open the page that you want to edit in the Web Content Editor. To replace an existing image,
right click 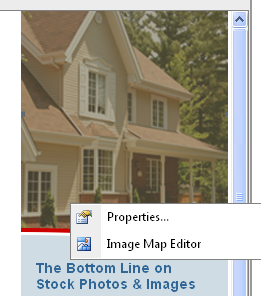 the image to replace. Do not click on either option that appears. Just press CTRL and V at the same time, and select "Paste". The old image will be replaced by the one you have copied.
the image to replace. Do not click on either option that appears. Just press CTRL and V at the same time, and select "Paste". The old image will be replaced by the one you have copied.
To Insert a New Image 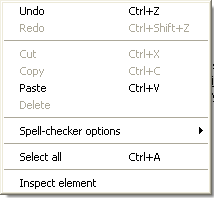
If you wish to insert an image into a blank part of the page, place your cursor where you want the image to appear, right click your mouse button, and then select "Paste". The image will appear. Depending upon the page template you are working from, you many need to alter placement a bit imperfectly in "Editing" mode to ensure that it appears correctly in Preview and as a Published page on your site.
To Edit an Image 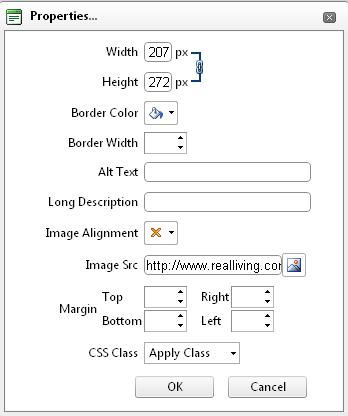
You can resize, alter alignment and make other changes to the images that you insert. Due to technical reasons, some images may be resistant to editing unless you make your changes immediately after inserting them. If you want to edit an image and it will not accept the changes, you should reinsert the image and make the changes before you save or publish the page.
Important Restrictions on Image Use - Please Read
For the moment, you must be sure to only use these images on your site on RealLiving.com Unfortunately, the present terms of our agreement with the licensor do not grant us the right to allow you to use them on other websites, email or print material. When you plan to put images on your site, be sure that you have the legal right to use them.